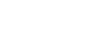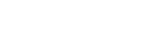Creating your profile
- Click on View Profile at the top right of the page.
- Select Create an Account and complete the login details.
- Accept the Terms of Use and click on the Create Account button.
- Expand the My Documents section and upload your resume and/or cover letter.
- Enter your contact information in the Profile Information section.
- When you are finished, click on Save at the bottom of the page.
Updating your profile
- Sign in to your Candidate Profile.
- Expand the sections where you can make updates to your personal information and/or resume.
- When you are finished, click on Save at the bottom of the page.
Changing or resetting your password
To change your password:
- Sign in to your Candidate Profile.
- Click on Options and select Settings from the drop-down menu.
- Enter your new password and select Change Password at the bottom left.
To reset your password:
- Click on the My Candidate Profile tab.
- Click on Forgot Your Password and enter your email address.
- Check your email for further instructions to reset your password.
Deleting your profile
- Sign in to your Candidate Profile.
- Click on Options and select Settings from the drop-down menu.
- Click on Delete Profile at the bottom right.
Resources
- Creating Your SuccessFactors Account
- Creating Your Candidate Profile and Uploading/Maintaining Your Resume
- Updating Your Password or Deleting Your Profile in SuccessFactors
- Video: Creating your profile
- Video: Update your profile
- Video: Change your password
- Video: Reset your password
- Video: Deleting your profile
Searching for jobs
- Select the Jobs at the City tab located at the top of the page.
- Click on the Search Jobs button.
- You can use the Search by Keyword feature to search within the title and description of a job posting. For example, a keyword search for 'graphic designer' will return results where the job posting contains both 'graphic' and 'designer.' Please note the keyword search does not accept Boolean search terms.
Applying for jobs
- You do not need to log in to view
- You do need to log in to apply for jobs.
- Please use the "calendar" buttons to insert dates when requested to do so
Using different resumes/letters for jobs
- You can have a resume and/or cover letter for different job applications.
- Once you submit your application for a job, you can upload another resume and/or cover letter for a different job application.
- The original application will not be impacted.
Resources
Viewing your application status
- Sign in to your Candidate Profile.
- Expand the Jobs Applied section. It will display all positions you have applied to and the status of each one.
Viewing your application after submission
- Sign in to your Candidate Profile.
- Expand the Jobs Applied section.
- Navigate to the application and click on the job title.
- Expand the sections to view your application.
Editing your application
Applications can only be updated if the job is still open on the job board.
- Sign in to your Candidate Profile.
- Expand the Jobs Applied section.
- Navigate into the application you wish to update.
- Click Withdraw Application and confirm your selection.
- Review Application contents and information to ensure it is correct and click update.
- Click Resubmit Application.
Withdrawing your application
Applications can be withdrawn at any time that you are still being considered for the position.
- Sign in to your Candidate Profile.
- Expand the Jobs Applied section.
- Navigate to the application and click on the job title.
- Click the Withdraw Application button at the bottom left.
Resources
Setting up job alerts
- Sign in to your Candidate Profile.
- Click on Options and select Job Alerts from the drop-down menu.
- Click the Create New Job Alert button.
- Enter the keyword(s) for your alert in the Search by Keyword field – e.g. 'finance,' 'part time'.
- Select Preview Alert. This will allow you to preview the alert to view the types of jobs you will be notified for. You can modify your keyword(s) as needed.
- If no results appear, it may be because there are no current jobs that match your keyword(s).
- Enter how often you want to be alerted (e.g. number of days).
- Select the Create Alert button. You will receive an email when a new job matching your keyword is posted.
Deleting job alerts
- Sign in to your Candidate Profile.
- Select Options and then select Job Alerts from the drop-down menu.
- Select the job alert you want to delete.
- Click on the trash can icon under the Actions column.
Resources
Operating System Minimum Requirements
- Microsoft Windows Vista
- Apple Mac OSX Maverics or higher
Desktop Browser Minimum Requirements
- Microsoft Internet Explorer 11
- Mozilla Firefox
- Apple Safari 9, 10
- Google Chrome
Mobile Browser Minimum Requirements
- Apple Safari for iOS 9.0 +
- Android 4.1+ default browser
- Google Chrome for Android
It is recommended to always allow cookies and pop-ups from SuccessFactors.
We receive a high volume of applications daily and cannot provide individual application status updates.
Your job application status is displayed in the Jobs Applied section on the candidate profile. To learn more review the 'Your Applications' section on the 'Help' page .
If you experience technical issues during the application process and require assistance, please contact us at
jobshelp@toronto.ca.